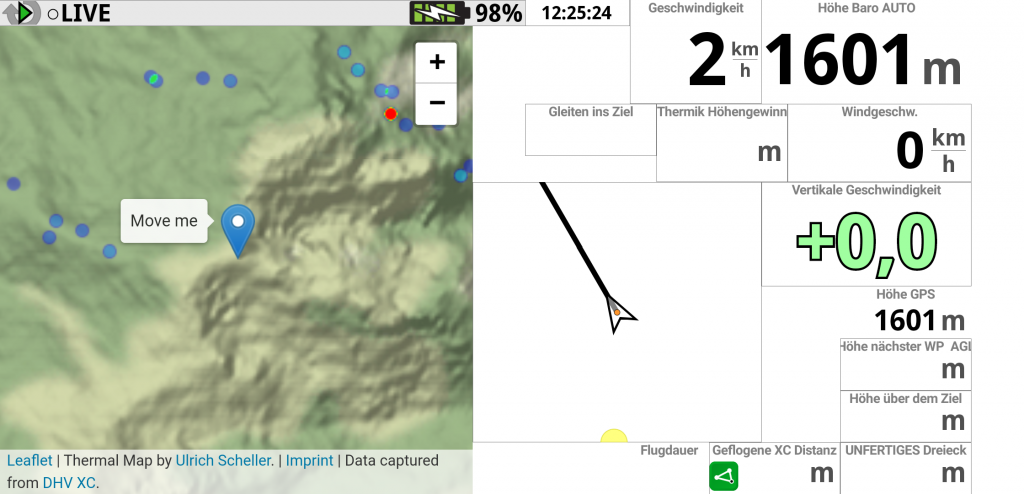See the Thermal Map while flying
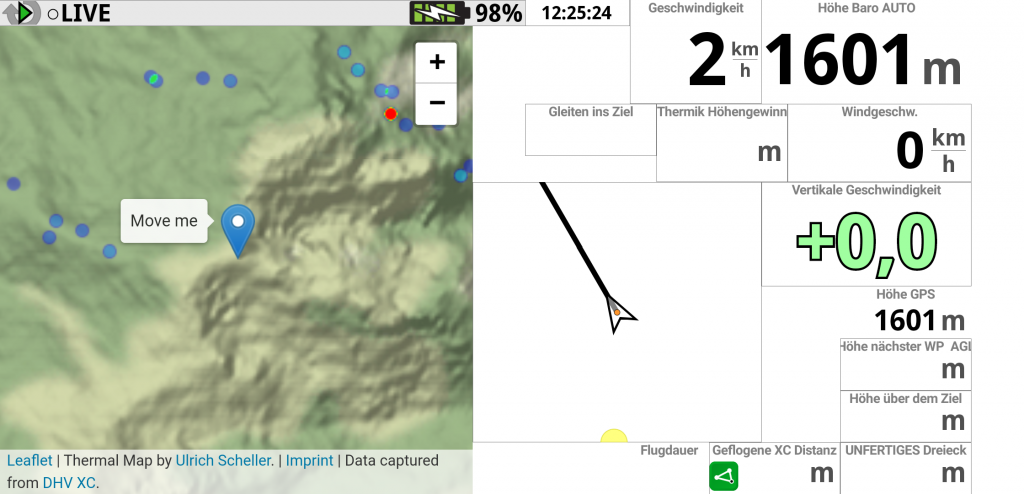
Many pilots asked me if it is possible to use the Thermal Map while flying. And indeed, this was the initial idea of the whole project. But it is hard to debug when you need to fly in order to test changes. That was even more true in times of Corona when cable cars have been closed and we had to hike up the mountains. This is why the default version of the Thermal Map was created. It is a debug view for being able to easily change the position of the Pin and validate that everything works as expected.
This debug view proved to be useful on its own. It helps with planning an XC flight at home and to understand where Thermals can be expected at what time. Having this information visible during a flight would be even more valuable, of course. In this previous post, I explained what still has to be done in this regard.
Improvements
As you can see in the Changelog on the Thermal Map page, there were lots of smaller updates addressing these problems. A major concern was the performance that had to be massively improved. Fetching thermals for a specific situation is now much faster than before. Especially when the location and time do not change much between requests.
Another issue was the height used. It took the wrong value, but only on the inflight map. That was hard to spot because results were showing on the screen but were less valuable than expected. On my first flight after fixing this issue, the map data has been extremely valuable.

The flight went along a well-known route and I probably could have made it without the map. But knowing exactly where to look for upward winds was a significant advantage. It was much easier to stay high, quickly find the next spot, and get into the real core. And you can benefit from that, as well.
Setup
So how can you see the map while flying? You just need to open this URL:
https://thermik.pumpt.net/?live=true&zoom=11
Personally, I am using XCTrack as my flight tool. With the Pro version, it is possible to add a website widget. It might be possible to show the page in a web browser as well, but you need to figure out how to disable the display timeout and/or other power-saving options. The XCTrack widget should be configured like this:
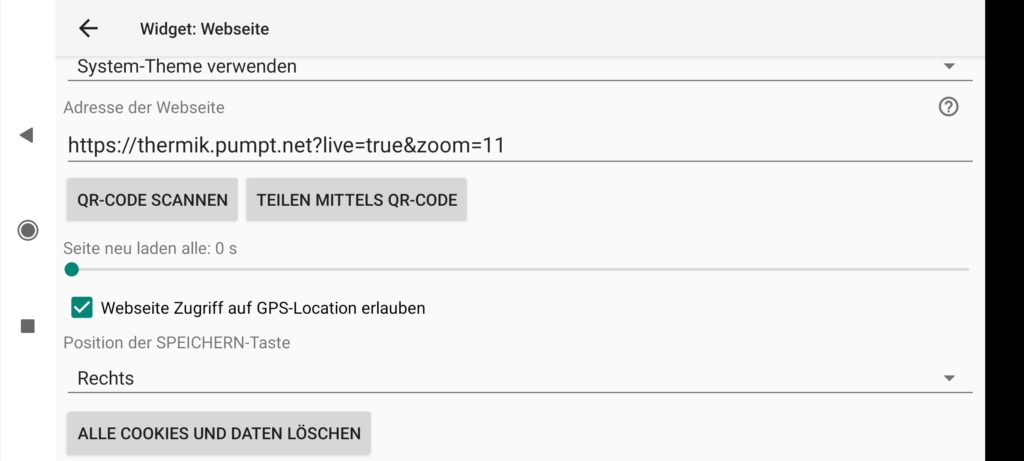
Important is the parameter live=true. The zoom=11 is optional and you can adjust it to whatever works best for you. You do not want to automatically reload the page, so set this value to 0. And obviously, the website requires your GPS position in order to work. So this checkmark should be checked.
My XCTrack looks like this: